

- #Configure svn client install
- #Configure svn client software
- #Configure svn client download
- #Configure svn client windows
Tools | Preferences | Editors | External HDL Editors and define two new tools: TortoiseRevisionGraph and TortoiseDiff pointing to You may configure Active-HDL to call Tortoise's tools using External HDL Editors option. Set additional Tortoise Tools in Active-HDL (optional) Hence the appropriate source files will be automatically checked-out when edited and checked-in when Active-HDL is closed. Go to menu Tools | Preferences | Source Control and select Check in Files when closing the designĪs shown below. Select the SVNSCC Open Project like the example shown below. Open any design, select it on Design Browser, right-click on the design and select Source Control | Add design to Source Control as shown below.Ĭlick OK when done and observe the console output.Ĭhoose from menu bar: File | Open Workspace/Design Explorer and within Workspace/Design Explorer choose:įile | Open Design from Source Control as shown below. Note: For SVN GUI Manager you may use Tortoise Repo-Browser and include the batch file from the pathĬ:/ALDEC/Active-HDL/BIN/tortoiserepobrowser.bat as shown below. Register Provider button and select the SVN option as shown below.Ĭlick the Initialize Provider button, then Advanced button and choose the SVN option C:/Program Files/CollabNet/Subversion Client/svn.exe Open Active-HDL and click on menu Tools | Preferences | Source Control | Setup and click the Start TortoiseProc.exe /command:revisiongraph /path:%1 Tortoiserevisiongraph.bat with the following content Start TortoiseProc.exe /command:repobrowser Tortoisereprobrowser.bat with the following content Start TortoiseProc.exe /command:diff /path:%1 Tortoisediff.bat with the following content There are 3 batch files that must be created and placed in the C:/Aldec/Active-HDL/BIN subfolder Integrating Active-HDL with Tortoise's tools This will be explained later from within Active-HDL, but for now familiarize yourself with the screen shot below which covers all the options of TortoiseSVN. More options will appear once a folder is under SVN version control. Set the URL field of Repo-browser to point to the link to the repository that was created earlier in CollabNet, like the example below shows.
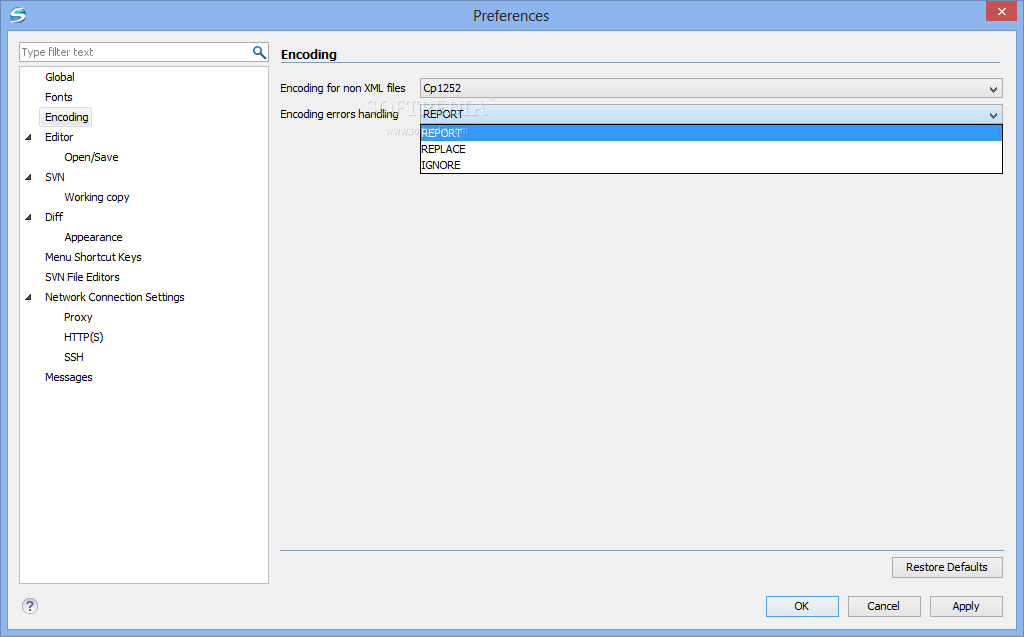
Right-click on it to bring up the URL-field. For this right click on any folder in the file Explorer and bring up Tortoise’s Repo-browser.
#Configure svn client windows
Open the Windows Explorer program and right-click to see the SVN options as shown below.Ĭonfigure TortoiseSVN to point to the location of the repository. Go to and choose either the 32-bit version or 64-bit version depending upon the type of computer used. The end result should be as shown below.Ĭreate a repository like what is shown below.
#Configure svn client install
Install and start CollabNet Subversion Edge as per CollabNet's documentation.

#Configure svn client download
To get CollabNet Subversion Server go to and download the latest version of
#Configure svn client software
Note: CollabNet and Tortoise software mentioned in this application note are free. TortoiseSVN is a standalone SVN client that augments Active-HDL's client capabilities. Note we will install and use the following revision control software:ĬollabNet Subversion as an SVN server software. SVN Installation and Use with Active-HDL Source Revision Control OverviewĪctive-HDL has the built-in mechanism to interface as a client with the most popular revision control systems such as SVN.


 0 kommentar(er)
0 kommentar(er)
